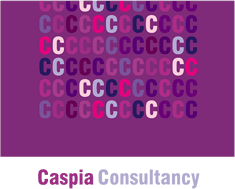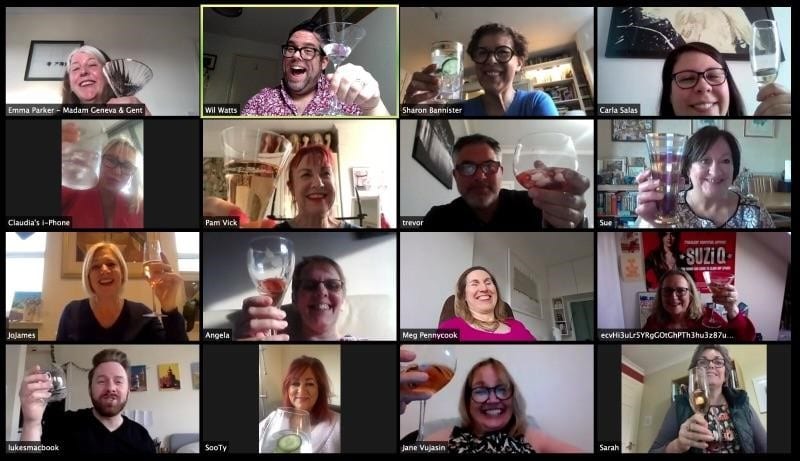So you’re a Zoom expert now, right? Meetings, Family Get Togethers, Pub Quizzes, Parties, Raves (or is that just me?). In fact you’re probably sick to death of trying to curate your bedroom or study so that your clients don’t see the pile of dirty washing in the corner or the half eaten pizza on the floor. Thank Goodness for virtual backgrounds – the British Library bookshelves work well…..
Not to mention having to brush your hair, put on some lipstick and pull some decent clothes on at least the top half…..
But for those meetings you really can’t avoid, here are our top tips and cheats.
Photo above and one you wouldn’t want to avoid under any circumstances is from the fabulous Jo James Contacts and Cocktails – next one is May 14th
Transfer host permissions. The co-host feature allows you to share hosting privileges with another user in a meeting or webinar.
In the meeting:
– Hover over the user’s video, click on the three dots in the top right-hand corner and select “Make Co-Host”.
For more help: https://support.zoom.us/hc/en-us/articles/206330935-Enabling-and-Adding-a-Co-Host
Create break out groups: Breakout rooms allow you to split your meeting into separate sessions for group discussions,
activities and more. To do this you need to:
– Log into your Zoom account
– Go to your Settings on the left-hand side under Personal
– Next, go to In Meeting (Advanced)
– It will come up with Breakout Room. Slide the toggle to on and enable -“Allow the host to
assign participants to breakout rooms when scheduling”
– Once you are in your meeting you will see the Breakout Rooms button at the bottom of your
screen on the Zoom panel. You can then manually or automatically assign individuals to
groups.
– There will be a pop up which will allow you to broadcast a message or close all rooms.
For a video tutorial visit: https://support.zoom.us/hc/en-us/articles/206476313-Managing-Breakout-
Rooms
Share Content/Presentation
You can also share your PowerPoint presentation in your Zoom meeting.
– Open the Powerpoint presentation
– Click the Slide Show tab > Set Up Slide Show
– Under Show Type select “Browsed by an Individual Window” then click OK
– Switch Powerpoint to Slide Show mode by clicking the Slide Show Tab
– Next, go back to your meeting and click on Share Screen > Desktop
For more help: https://support.zoom.us/hc/en-us/articles/203395347-Screen-Sharing-a-PowerPoint-
Presentation#h_eb8ba928-2a24-41fd-ac1a-57d4d65326a5
Whiteboard
You can share a whiteboard with other participants that you can annotate on.
– In the meeting go to the bottom of your screen and click on “Share Screen > Whiteboard” on
the Zoom panel.
– Another panel will pop up which will allow you to select, text, draw, stamp, erase and format on
the whiteboard.
Video
You can share a full-screen video clip to attendees.
– In the meeting go to the bottom of your screen and click on “Share Screen > Desktop” on the
Zoom panel.
– You’ll also see Optimise for full-screen video clip tick the box next to it and Share
– Play your video
For more help:
https://support.zoom.us/hc/en-us/articles/202954249-Optimizing-a-Shared-Video-Clip-in-Full-Screen
Chat
The in-meeting chat allows you to send chat messages to other users within a meeting. You can send a
private message to an individual user or you can send a message to an entire group.
In a meeting:
– Click Chat in the meeting controls at the bottom of your screen on the Zoom panel.
– To send a message to a specific person click on the drop-down menu next to To
For further help:
https://support.zoom.us/hc/en-us/articles/203650445-In-Meeting-Chat
Raise your hand
Using the “Raise Hand” function is the best way to ensure you have your say without having to interrupt
the meeting mid-flow.
– In the meeting go to the bottom of your screen and click on Participants on the Zoom panel.
– You will now have the option next to your name to raise your hand or see who has raised their
hand.
Use a Virtual Background – The virtual background feature allows you to display an image or video as your background during a Zoom Meeting. You can also upload your own images or videos as a virtual background. This feature can be fiddly and doesn’t work properly if there are more than one of you on your side of the conversations. Full instructions here https://support.zoom.us/hc/en-us/articles/210707503-Virtual-Background